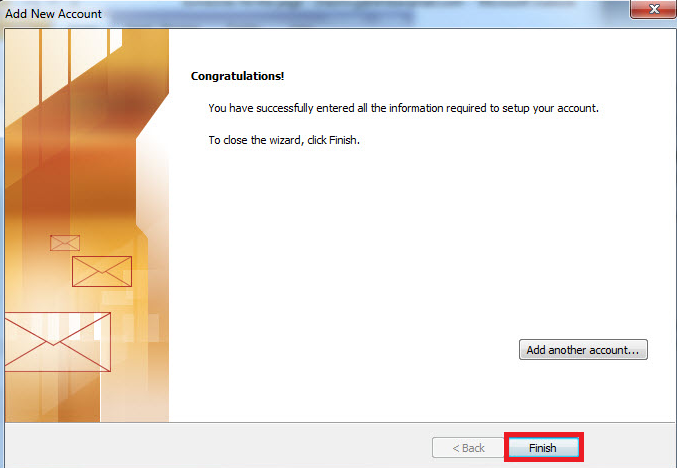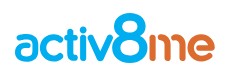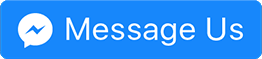Outlook 2010 Setup
June 26, 2019 1:05 pmEmail setup guide
Configuring Microsoft Outlook 2010
NOTE: If you have already configured an E-mail account to Outlook 2010 and would like to add another activ8me E-mail account,
go to “File” and select “Add Account” and follow the steps beginning at
Step 3!
go to “File” and select “Add Account” and follow the steps beginning at
Step 3!
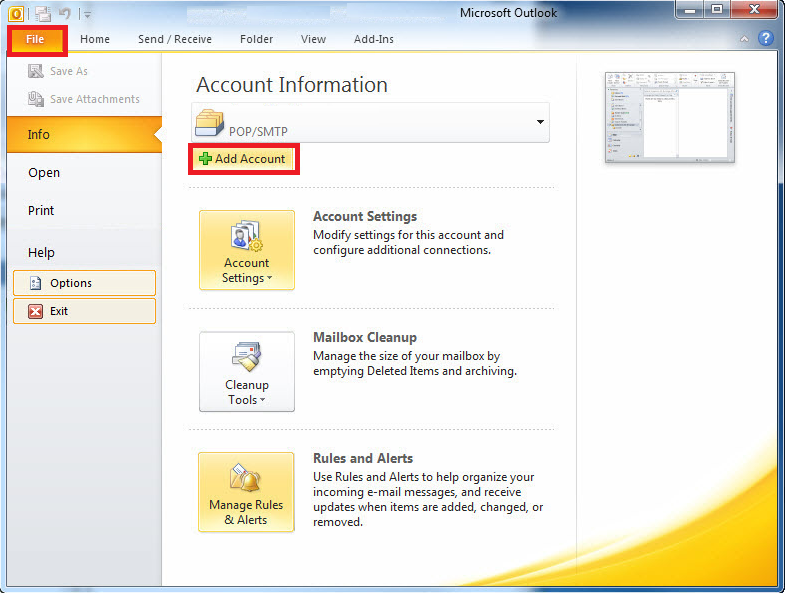
The first time opening of Microsoft Outlook 2010 will bring the Microsoft Outlook 2010 Startup tool to focus.
Step 1: Click next to begin Outlook 2010 setup
Step 1: Click next to begin Outlook 2010 setup
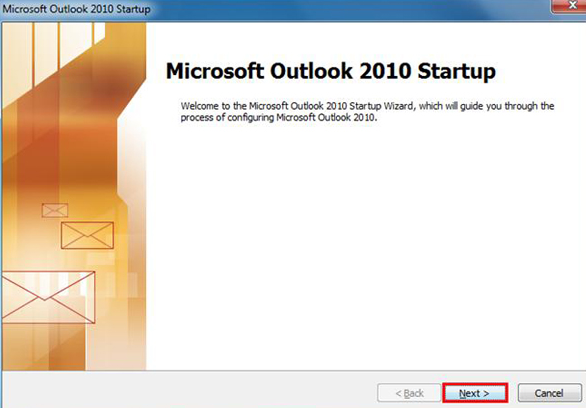
Step 2: Select “Yes” and click on “Next”
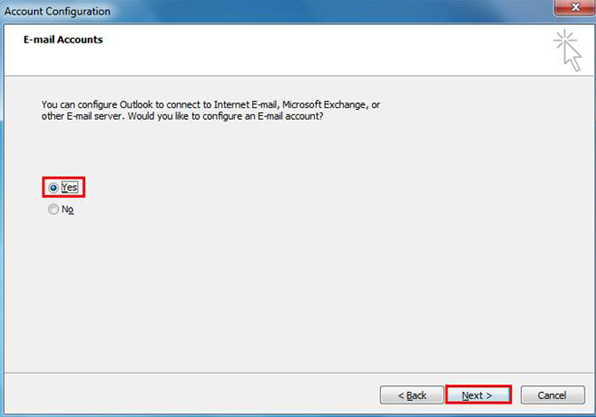
Step 3: Select “Manual Configure server settings or aditional types”
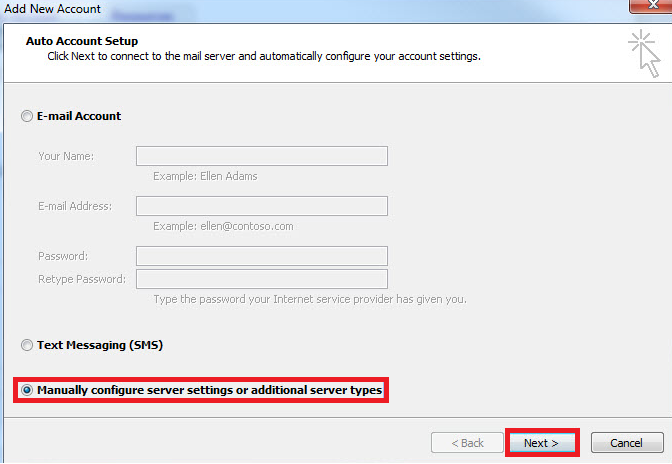
Step 4: Select “Internet E-Mail” and then click “Next”
Step 5: Complete Form with the following information and choose “More Settings” to verify the port numbers
User Information
Your Name: {First name and Surname} E-mail Address: {Your activ8me E-mail address}
Server Information Account Type: POP3 Incoming mail server: mail.activ8.net.au Outgoing mail server (SMTP): mail.activ8.net.au
Logon Information: User Name: Your activ8me username Password: Provided by activ8me
(To change password Click Here)
User Information
Your Name: {First name and Surname} E-mail Address: {Your activ8me E-mail address}
Server Information Account Type: POP3 Incoming mail server: mail.activ8.net.au Outgoing mail server (SMTP): mail.activ8.net.au
Logon Information: User Name: Your activ8me username Password: Provided by activ8me
(To change password Click Here)
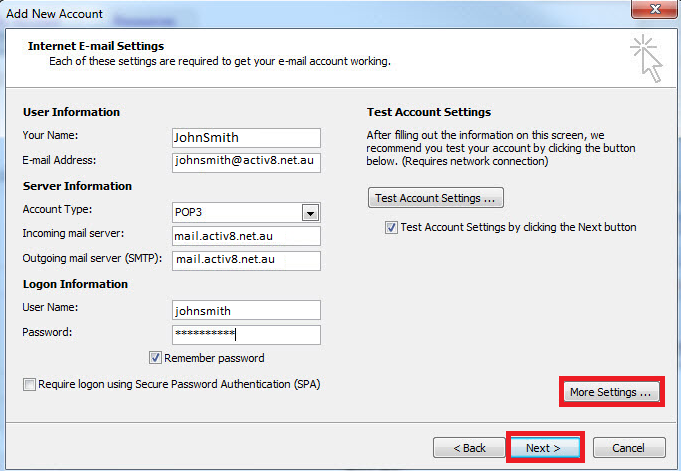
Step 6: Select “More Settings” under the “Advanced” tab, Verify incoming and outgoing server details and delivery (Depends on your requirement) and then select “OK” and select “Next” to complete E-mail Setup.
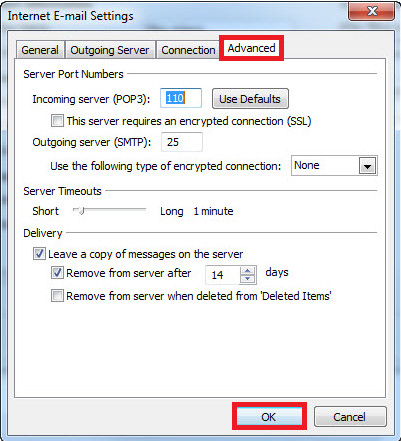
Step 7: Select Finish to complete E-mail setup