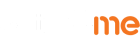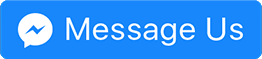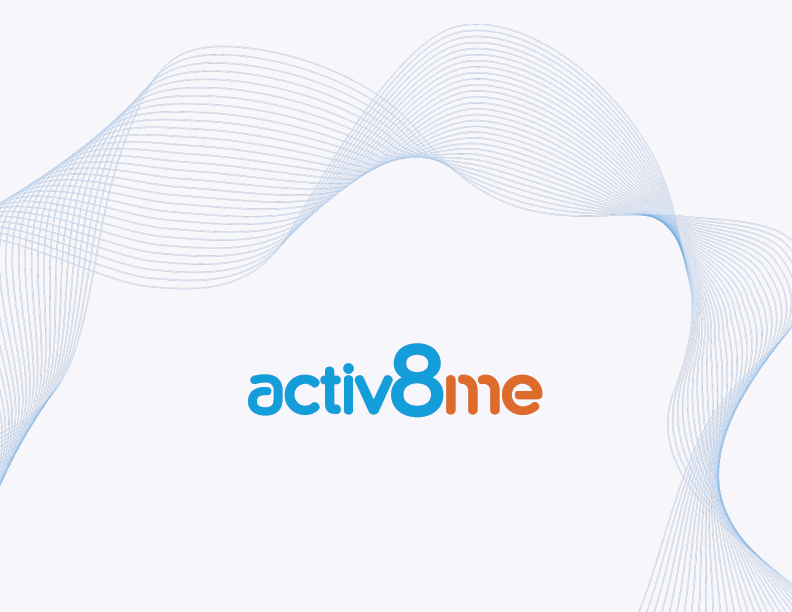
Wi-Fi is one of the most amazing ways to get connected at home to the Internet with suitable plans for everyone such as the NBN Broadband Plans. But sometimes, Wi-Fi woes may be frustrating. For example, updates in home networking configurations and standards may bring about some new complexities.
Here are some common mistakes that may slow down your home Wi-Fi connection and how to address them:
Immediately buying a router without knowing the network layout
Most people buy wireless networking equipment without considering their coverage area, how many devices can connect to the network, as well as the types of walls and floors that they have at home. You need to do some pre-planning and know the size of the home you want to cover. Read the user manual and features of the router to decide if it meets your needs. It is beneficial to be familiar with them, for example, how to add an external hard drive or a printer to a router, or learn basic prioritisation settings.
Forgetting the older router settings before upgrading
Some customers forget the old information like usernames, passwords and other settings when they upgrade their router. This prolongs the configuring of the new router, particularly things like port settings and QoS prioritisation. Write down the old router’s settings, passcode, and any other customised settings in the initial set up before configuring the new one – it will be easier for your mobile devices (cell phones, tablets, and notebooks) to connect to the new router when this is done.
Write and save a word document of your network’s IP address, SSID, username, password, and other important network information so they are handy when you or someone in your family might need to reset your network if it fails.
Wrong router placement
Don’t place the wireless router in a corner or inside a cabinet – this can limit the wireless performance of the router. Place the router in an open space and as close to the center of your home as possible. Figure out where you would need most of the Wi-Fi coverage then place the router there. If not possible to place the router in an optimal location, you can use wireless range extenders to resolve dead spots.
Incorrect router connection into a LAN port instead of the WAN port
When configuring wireless routers, plugging the ethernet cable to the incorrect port of the modem prevents an Internet connection. Make sure the ethernet cable goes into the WAN/Internet port of the wireless router. To get more channels, you can add a secondary router and configure an access point by plugging the new router to a LAN port. Assign static IP addresses to your infrastructure equipment to make it easier to login routers, switches, adapters, and printers. Use DHCP only for desktops, laptops, phones, tablets, and mobile devices.
Disabling device sharing options when attaching a new device to the network
When adding a new device to the network for Windows systems, a pop-up box appears asking if the connection is for Public, Work, or Home. The system will prevent and disable sharing connection features if a user mistakenly chooses Public. Make sure the router is set to Home to allow sharing. Check the file sharing and network device access settings to ensure that connected devices can communicate with other gadgets.
Immediately doing the hard reset option
Routers have a hard reset button, which is a small button at the back of the router that is accessible using a paper clip or tip of a pen. Pressing it would return the router to default settings. Many users immediately do the hard reset before trying something else. When a router resets, all the information settings that have been previously entered by the user during configuration are lost, like the ISP username, password, IP addresses, security keys, and port settings. That’s why it’s important to write down all these information in advance before doing a hard reset because this can create more troubles than fixes.
Stay tuned to learn more useful tips on how to get the best possible connection at home. To know the best internet plans for your home, you can visit our Plan Guru or call sales on 13 22 88. Our friendly representatives will help you choose the best nbn® and how to connect.
Image courtesy of gizmodo.com.au